播放動畫或是掛字幕等等的問題時有耳聞,很多人也說裝了 K-Lite Codec Pack 就好。
但這東西要詳細說明安裝過程的設定很麻煩,完全使用預設值裝也是有些問題在。
所以這次安裝的時候,我直接把安裝的設定照下來當教學文。
如果你是一名專業的影音工作者,請勿完全仿照本篇的設定,這可能讓你的影音編輯軟體運作不正常,我會建議你相信自己的專業判斷來選用適當的設定。
如果你只是一名影音壓製者,且使用的工具為 MeGUI,那麼可以放心的照著設,因為 MeGUI 使用的是完全獨立的編碼器。
不過如果你常在 AVS 使用 DirectShowSource 這濾鏡載入影音,那麼這裡安裝的解碼器多少還是會有點影響,請特別注意。
本篇的設定是以 Windows 7 Ultimate (x86) 環境為準,XP 或 Vista 不保證有效。
如果你之前裝過任何解碼包,請將它們徹底移除後再進行安裝,以免發生各種不可預測的意外。
首先請到這裡下載 K-Lite Mega Codec Pack:http://www.codecguide.com/download_mega.htm
這是官網,如果它掛了,你在 Google 找到的 Free-Codecs.com 也是間可以放心下載來使用的網站。
正如上面所說,我建議下載的是 Mega 版本。
雖說只是播放的話下載 Full 就夠用了,而 Mega 一般是比 Full 多了編碼器,用來壓製影音或電視卡錄影用。
但其實 Mega 偶爾也會比 Full 多出一些解碼器,所以我還是推薦 Mega。
安裝過程遇到的選項可以參考下面的圖片 (請展開閱讀):

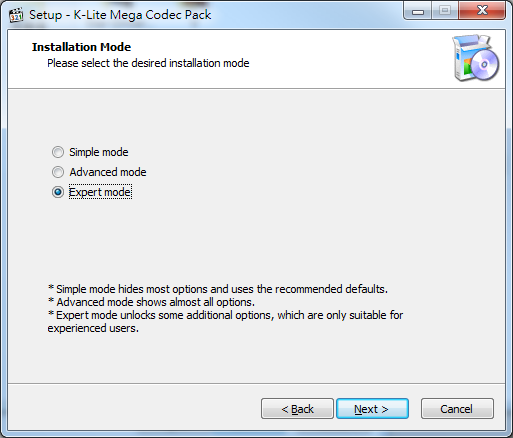
請使用 Expert mode 模式以便看見所有選項。
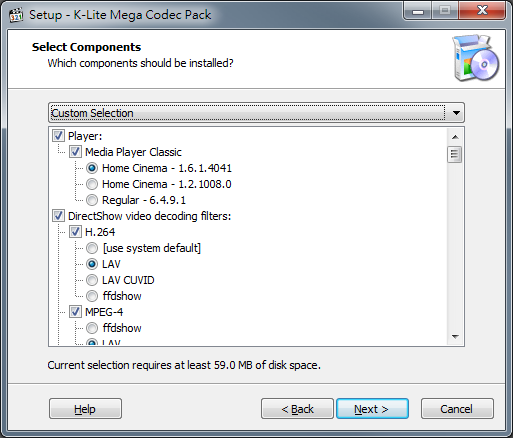
最上面是隨附的播放器,建議使用 Media Player Classic – Home Cinema (簡稱 MPC-HC) 的最新版本。
H.264 解碼器請務必選用 ffdshow,H.264 是常見的高畫質影片所使用的編碼格式 (它的另一個名字叫 AVC)。
隨著 10-bit 壓製技術的到來,我們這邊不再使用 ffdshow 解碼 H.264 影片,而是選擇 LAV。
其實使用 ffdshow 也能正常解碼 10-bit 的 H.264,但現在比較多人推薦使用 LAV 去解了。
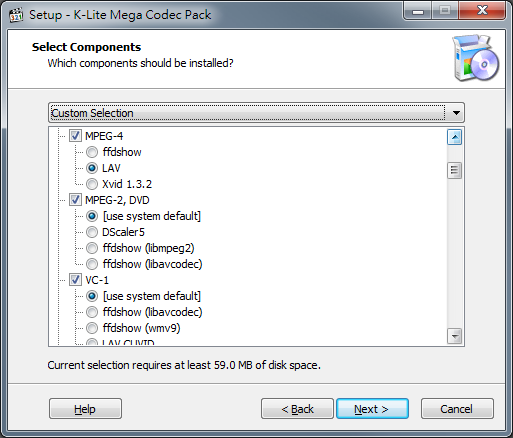
MPEG-4 請和上面一樣選擇 LAV。
MPEG-2 和 VC-1 我的建議是都別去動它。
MPEG-2 亂選的話,可能會讓你播放 DVD 影片時出現一些問題;當然你可以懷著冒險的精神去嘗試非系統預設的解碼器。
VC-1 是目前 WMV 影片常使用的影像編碼格式,如果有問題可以事後去 ffdshow video decoder 的選項裡再改。
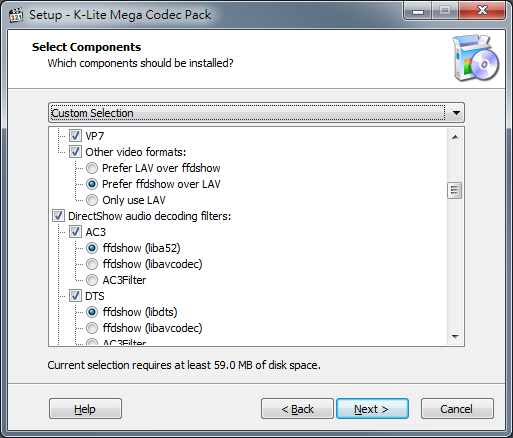
Other video formats 我們還是依舊交給比較熟悉的 ffdshow 來解碼。
想嘗試 LAV 的也可以,但沒特別去研究會有什麼差別。
再來就是音效的部分。
AC3 是 DVD 常使用的編碼格式,一般做 DVDrip 想保持原有音質的壓製者,也會把它直接拿來使用而不再壓縮。
這邊要選 AC3Filter 也不是不行,總之在 PC 上直接播放造成人聲過小的問題,其實選哪個都差不多,事後都要特別調過。
有些是在播放器調,有些可以在解碼器設定裡調,總之這邊大家應該都很熟悉,本篇不會說明怎麼玩它。

AAC 是現在的高畫質影片壓製者所愛用的格式之一 (常封裝於 MP4 及 MKV 等容器內),rmvb 偶爾也會使用這種音訊格式。
Vorbis 另一個名稱叫 OGG,是個普遍被認為優於 MP3 的音效編碼格式 (勿戰),GalGame 使用的音效格式也時常是它,某些壓製者也會偏好使用這個。
在新版的 K-Lite Mega Codec Pack 中,Vorbis 已經不再單獨出現在選項裡了,直接被歸類成其它類。
這邊和影像一樣選擇優先以 ffdshow 來解碼。
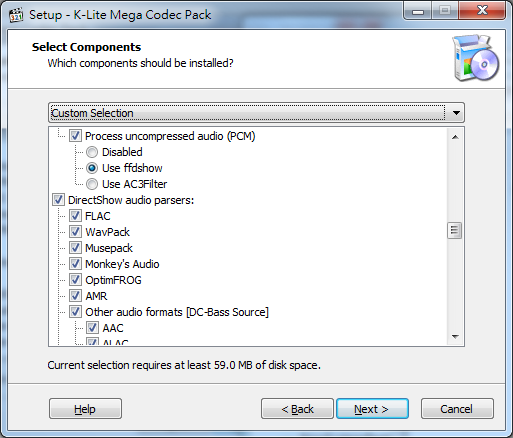
想看高畫質動畫的話,FLAC 請務必勾選,這兩個是目前高畫質 RAW 常見的音效編碼格式。

True Audio 請務必勾選,劇場版的藍光動畫片有時會出現 TrueHD 的音軌。
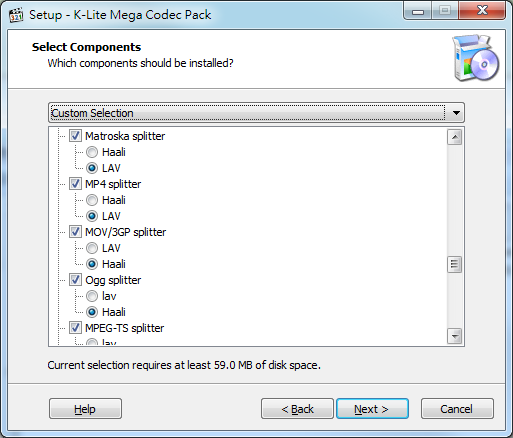
這裡開始是影音分離器的設定。
Matroska splitter 就是 MKV 分離器,推薦使用 Haali。
雖然我的確很想說:既然來到了 10-bit 編碼技術的現在,我們將 MKV 和 MPEG-4 分離器也改用 LAV 吧。
但因為 THORA 及 Coalgirls 這兩家壓製的動畫會外掛 OP/ED,以及 LAV 分離器開 MP4 內的音軌和往常慣例不同,會去選順位最後的開…
所以這邊暫時先建議別照圖上這樣設定,請你選回 Haali。
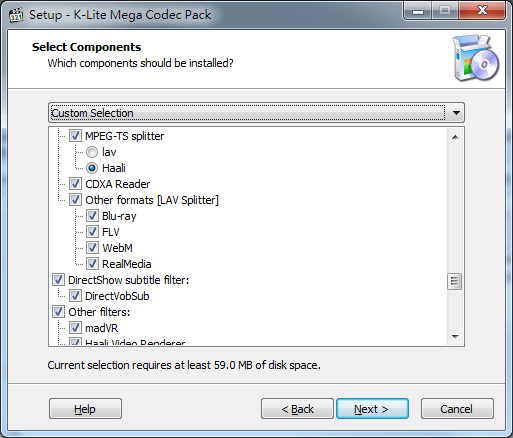
DirectVobSub 請務必勾選,並使用 2.39。
新版的 K-Lite Mega Codec Pack 已經不再提供 DirectVobSub 版本的選擇,所以選下去就對了。
外掛或內封(非內嵌)字幕都要靠這個播放,沒有它的話就未必會有字幕,除非你的播放器有內建的字幕繪製器可用。
但事實上除了 MPC-HC 以外的播放器,其內建的字幕繪製器通常都很悲劇,字體樣式及特效是完全被無視的。
PotPlayer 內建的字幕繪製器雖然可以呈現出大多數的效果,但順暢度還是有待加強。
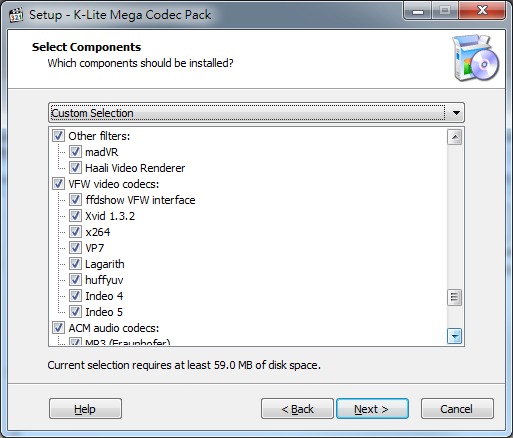
如果你的螢幕解析度大於 1920×1200 又想看 1080p 動畫,或者是你的螢幕解析度已達 1920×1080 但又想看 720p/480p 的動畫,請勾選 madVR。
在需要進行軟體拉伸來播放的狀況下,madVR 這個 renderer 可以提供其它 renderer 沒有提供的高階拉伸濾鏡:
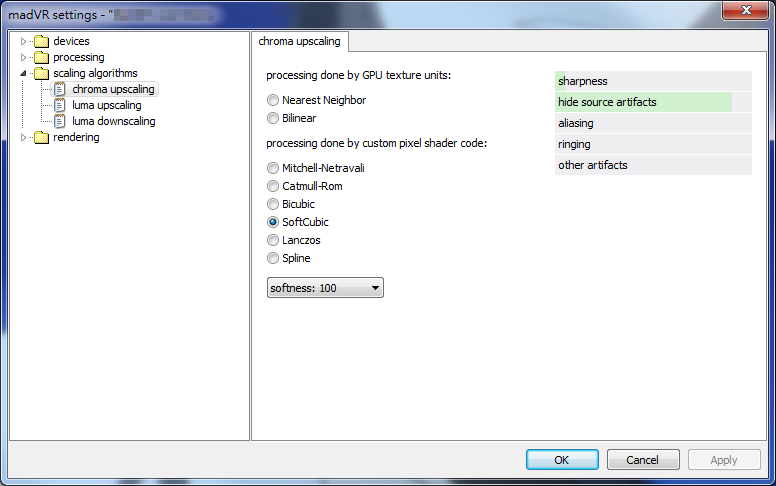
壓製影片的人也非常喜歡用它們來製作 DVDrip。
在 MPC-HC 裡可以啟用這個 renderer,但字幕也必須改用 MPC-HC 內建的字幕濾鏡,所幸它的功能和 DirectVobSub 沒太大差別,只是有一些小東西無法調整。
VFW video codecs 下面的東西都是編碼器,你完全不想做影音壓製和剪輯的話,可以什麼都不選,Mega 比 Full 多的主要就是這一些東西。
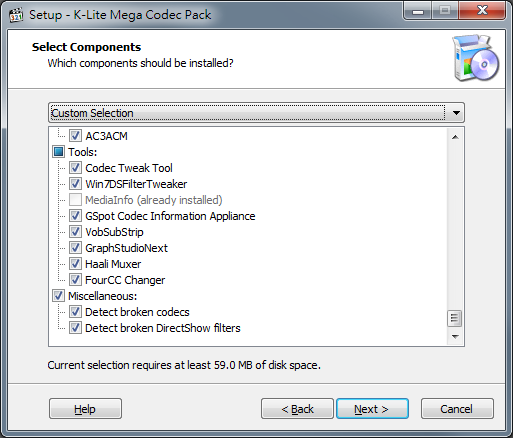
Tools 裡的東西可以全勾,但 GSpot 不一定需要,因為理論上 MediaInfo 可以完全取代它。
這裡附的 MediaInfo 是簡易版的,因為我有另外抓完整版的來安裝,所以在這邊變成灰色無法勾選。
無論你要裝哪種版本,MediaInfo 都是查詢檔案影音編碼格式不可或缺的工具,請務必安裝。
到這裡編碼器/解碼器的選擇就完畢了。
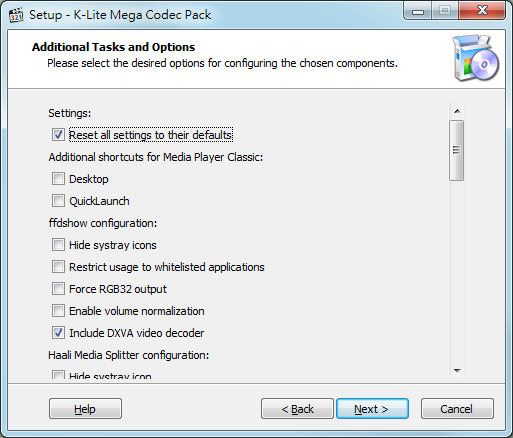
Include DXVA video decoer 我只是勾好玩的,因為有時要幫別人測試一下影片硬解是否正常。
只打算用軟解來播放的可以不用勾,當然這邊勾了之後也不是永遠強制硬解,會設定就沒差。
要播放 10-bit H.264 影片的請勿勾選。

Auto-load VSFilter 請務必勾選,否則很有可能會讓你的外掛/內封字幕出不來。
前面看到的 DirectVobSub 這東西新名字就叫 VSFilter,實際上根本就是同一個東西。
MPC-HC 的 renderer 照上面直接選 [Use recommended] 讓安裝程式幫你選擇就好了。
正常來說會幫你選擇 EVR Custom Pres.,如果不是的話到時候再手動改吧,否則播放出來的畫面有時會偏白。
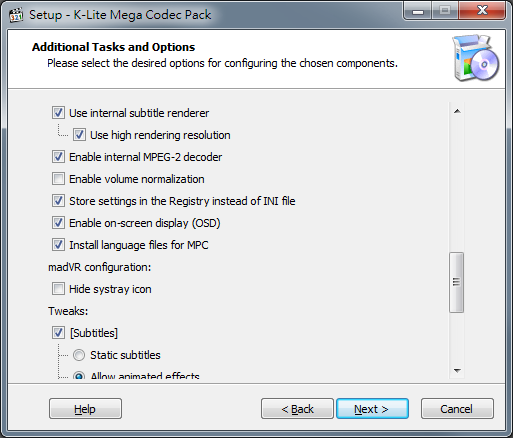
Use internal subtitle renderer 勾選的話,MPC-HC 就會採用內建的字幕繪製器,而不使用 DirectVobSub。
這選項之後也能在 MPC-HC 裡面修改,我個人的習慣其實還是偏好使用 DirectVobSub,所以不會勾。
但如果你希望使用硬解 H.264 影片還能掛字幕又有特效,那你還是得勾下去。
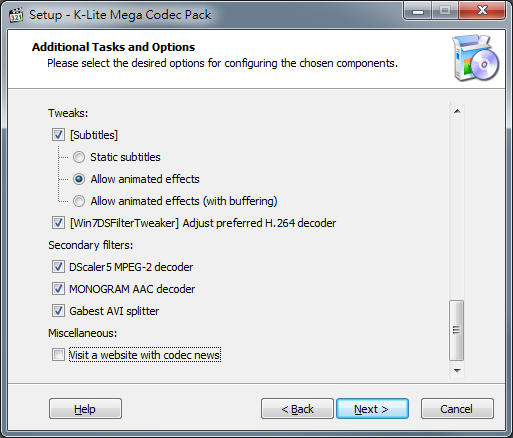
[Subtitles] 我習慣勾選 Allow animated effects,也就是啟用一些字幕動畫的特效。
有問題的時候常會需要和 Allow animated effects (with buffering) 這項互換,但我用 Allow animated effects 遇到問題的次數最少。
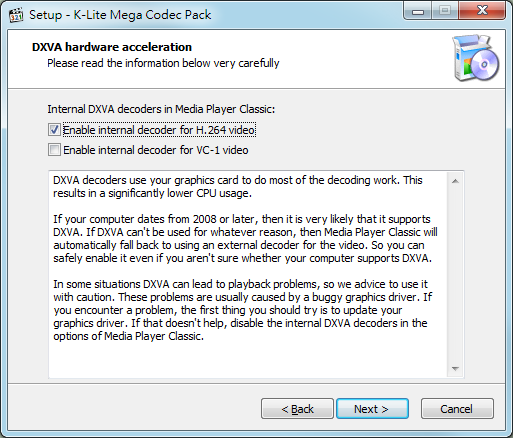
這就是硬解的初始設定,其實我是兩個都沒有勾。
我個人偏好的是軟解,如果你希望使用顯卡硬解 H.264 影片,請勾選第一項。
但我還是得強調,我不是很推薦硬解,目前 10-bit 的 H.264 也沒聽說可以硬解的。
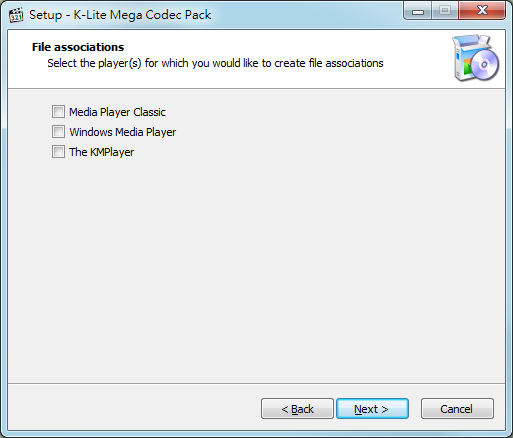
這邊是設定檔案關聯用的,也就是哪些格式預設給哪些播放器播放,這看你高興決定是否要設定。
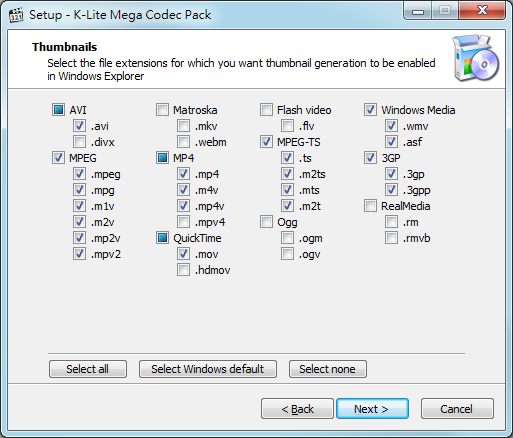
決定檔案總管是否要顯示影片的縮圖預覽,我是不太想去動它。
因為在早期有遇過某些解碼器有問題,結果檔案總管開進有影片的資料夾就卡住,甚至進了特定資料夾就當掉的狀況。
有些狀況是你進了某個資料夾,突然跳出一個視窗說有某某東西發生錯誤要關閉,搞得你莫名其妙,通常也是這問題。
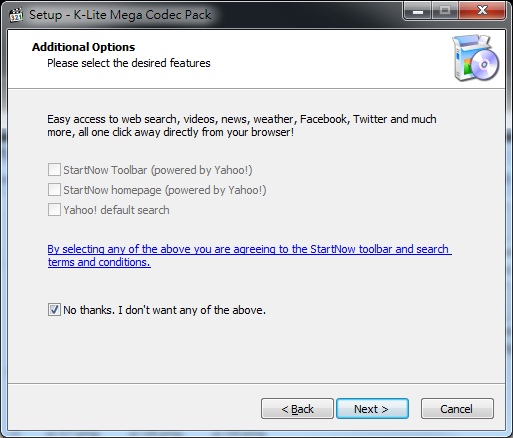
新版 K-Lite Mega Codec Pack 的陷阱…
要是在這邊你忘記選了 No thanks. 的話,你的瀏覽器將會發生巨大變化 (沒誤
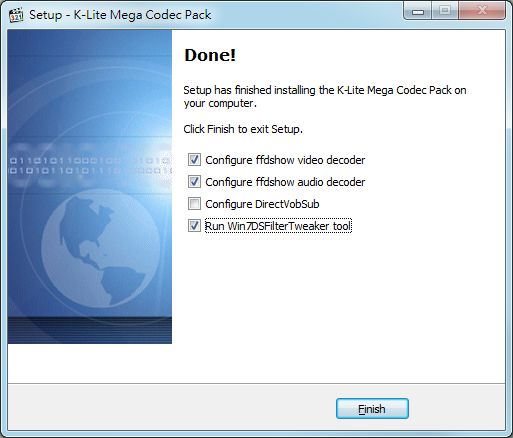
安裝完成後會問你是否要接著設定其它東西,勾上面三個就行了。
第四項要是 Windows 7 才會有 (我認為應該是這樣)。


因為 Windows 7 有一些機制會無視你安裝 K-Lite Mega Codec Pack 時的選項,而強制使用系統內建的東西,所以需要使用特別的工具來重新指定。
一樣照圖設就可以。
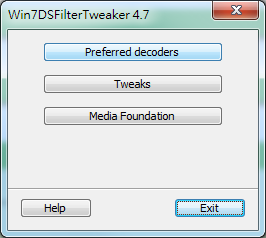
請點選 Preferred decoders 進入後面三張圖的設定畫面。
Media Foundation 是 Windows 7 為了支援 HDTV 新增的一個東西,也替系統本身提供了 H.264 解碼器。
想在 Win7 內建的 Windows Media Player 裡用 DirectVobSub 外掛字幕的話,必須關閉 Media Foundation 相關的東西。
否則 Windows Media Player 會強制使用系統內建的解碼器,而無視你在上面做的所有設定。
不過關閉它的話偶爾會發生一些問題,所以最好的方法是放棄使用 Windows Media Player 來播放。
安裝步驟到上面就算結束,再來是後續的設定。
到程式集的 K-Lite Codec Pack 選單開啟「Manage preferred DirectShow source filters」這個工具:
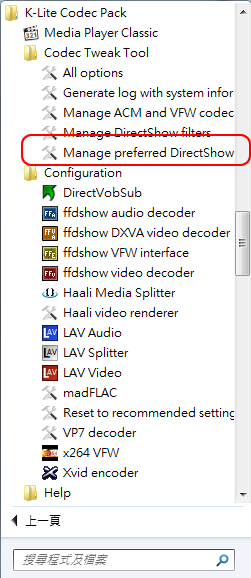
然後照圖設定:

於是乎,H.264 10-bit 的 MKV 檔解碼路徑就會變成這樣:

首先由最左邊的 LAV Splitter 將影音進行分離,當然如果你當初選的是 Haali 就會不太一樣。
分離出來的影像部分傳遞給 LAV 解碼,解碼後的 raw 資料流再經過 ffdshow 處理 (前面已提到可以取消),由 DirectVobSub 畫上字幕,最後再丟給 EVR 往顯示卡輸出。
音效的部分則丟給 ffdshow 處理,之後把 raw 音源交給 DirectSound 往音效卡輸出。
最後就是播放器的設定。
照上面的設定方式安裝完後,你應該也會多了一個叫 MPC-HC 的播放器可用。
一般人常講的「使用 K-Lite 播放」,指的大都是安裝完 K-Lite Codec Pack 的解碼包後,使用它附的 MPC 或 MPC-HC 來播放的意思。
請特別注意,照這篇設完後 MPC-HC 之所以可以什麼都能放,是因為你裝了 K-Lite Codec Pack 裡的一堆解碼器,而不是它本身就是萬用解碼器。
MPC-HC 只是被 K-Lite Codec Pack 所收錄的一個播放器罷了,它本身可以解碼的東西相當有限,請勿混淆。
這邊就是 MPC-HC 的一些主要設定:

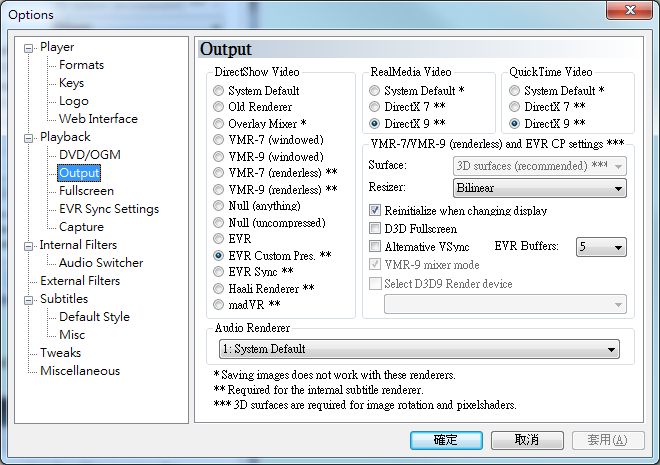
如果你系統是 XP,這邊通常已經預先幫你選好 VMR-9 (renderless)。
如果是 Vista 或 Win7,一般就是 EVR C.P.。
之前安裝快結束時,在 MPC-HC 的 renderer 設定裡選 [Use recommended],理論上就會自動幫你設好。
前面提到的 madVR 也可以在這邊選用,在使用 madVR 播放時,系統右下角會出現 madVR 的圖示。
在那邊可以對 madVR 進一步做設定,但在此先暫時不多做說明。
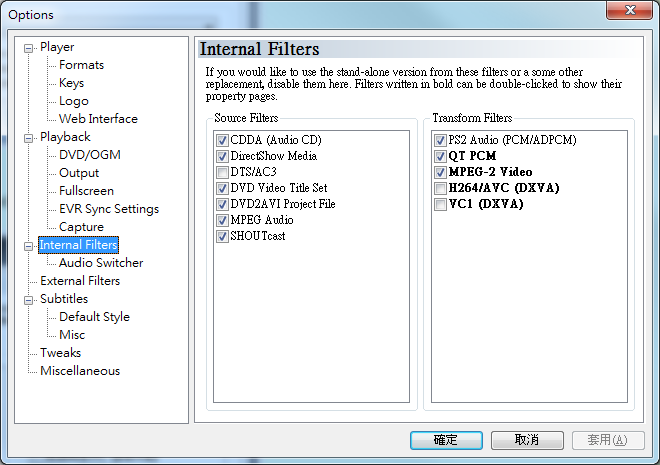
MPC-HC 內建解碼器的設定。
如果安裝結束時你有勾選 H.264 硬解,右邊那個 H264/AVC (DXVA) 就會勾起來。
若是硬解播放有問題會破格或螢幕閃爍之類的話,把那個勾取消就行了。
當然播放 WMV 遇到問題的話,也是把 VC1 (DXVA) 取消就好了。
不過因為現在常有 10-bit H.264 影片的播放需求,所以請務必把 H264/AVC (DXVA) 取消,也就是關閉硬解。

這是不使用硬解及內建字幕繪製器,又想使用外掛/內封字幕時,應該要確認的項目。
先點選 DirectVobSub (auto-loading version),然後確認右邊是選擇 Prefer。
如果你看不到 DirectVobSub (auto-loading version),請使用右上角的「Add Filter…」手動加入。
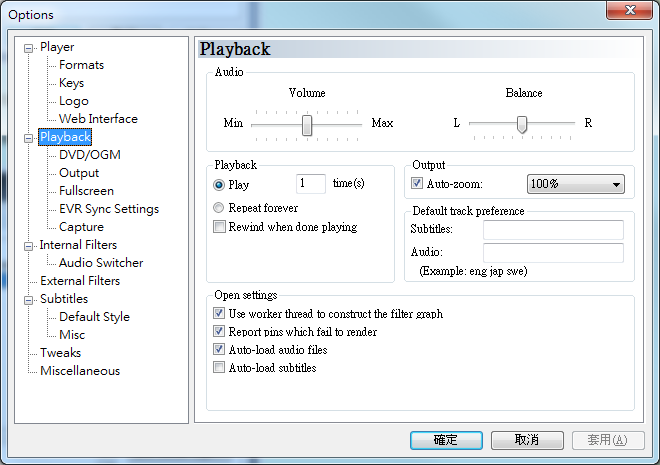
假設你有需要使用 MPC-HC 的字幕繪製器 (譬如開啟硬解),而不打算使用 DirectVobSub,那麼最下方的 Auto-load Subtitles 請勾選。
如果你死都想要使用 KMPlayer 來播放影片,請按照下面的方式設定 (以 3.1.0.0 版為例):

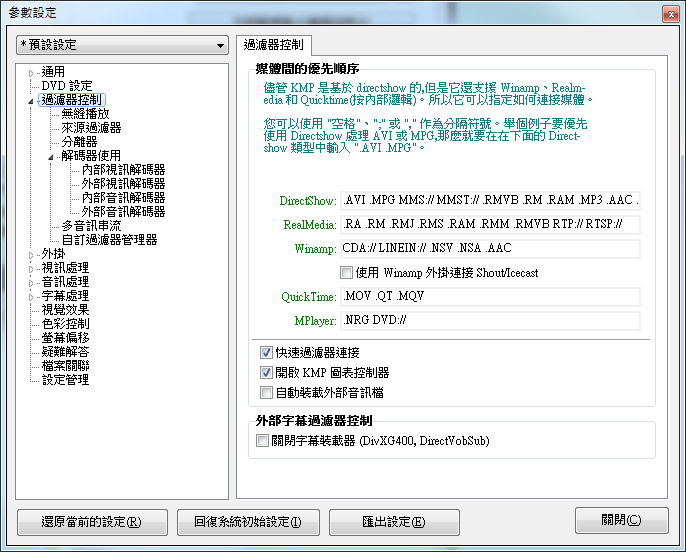
請務必取消勾選右下方的「關閉字幕裝載器」,否則將會禁用 DirectVobSub 而使用內建的跛腳字幕繪製器。

播放 WMV / ASF 影片時,若 seek 的動作很慢或無效,可以試著改這裡的設定。
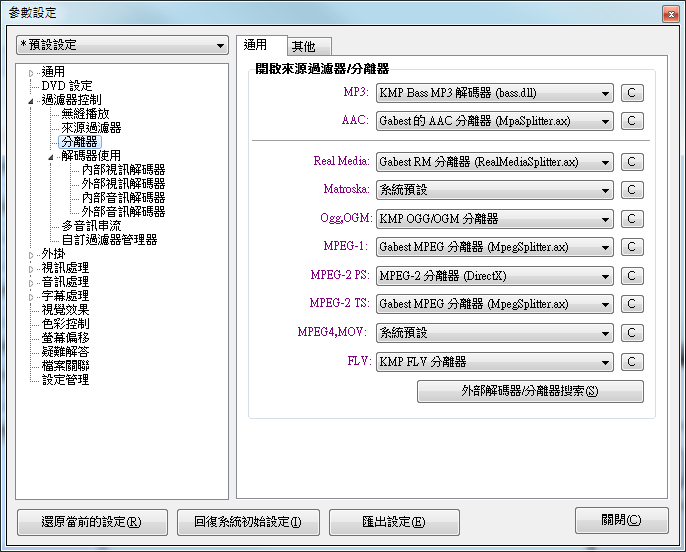
Matroska 請選擇「系統預設」,如果之前的設定都正確,播放 MKV 影片時就會自動叫出 LAV Splitter 來分離影音。
MPEG4,MOV 那邊也記得務必照著圖上改。

簡單說就是盡可能地拔掉 KMP 內建的解碼器,讓它去使用 K-Lite 解碼包裡的東西 (照前面設定的話,大部分會交給 LAV 或 ffdshow 處理)。

FLAC 請務必取消,否則如 Yousei Raws、E-HARO Raws 等壓製組的作品將無法播放。
還有前面 ffdshow audio decoder 的設定裡,也務必確認 FLAC 那項是 libavcodec 而不是 disabled。
WavPack 這個有時用 ffdshow 的會有問題,可以看情況決定該用 KMP 的還是 ffdshow 提供的。
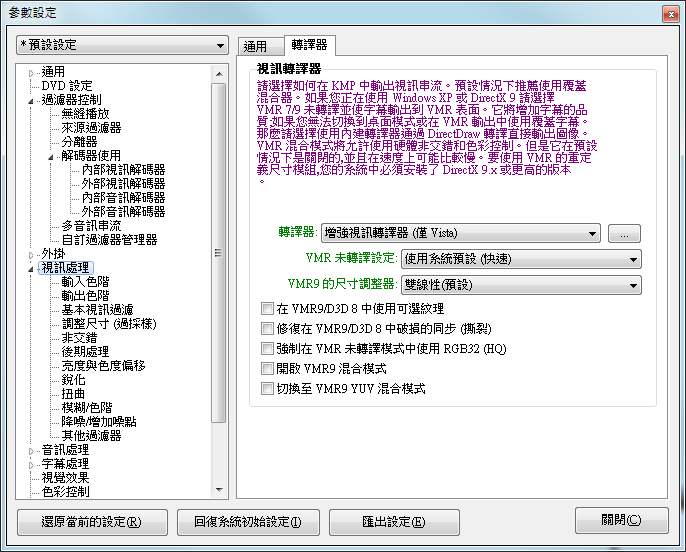
KMPlayer 沒有 EVR CP 可選,所以即使你是在 Win7,請選用 EVR,另一個 EVR 開頭的勿選。
新版的 KMPlayer 雖然也支援 madVR (就是「Madshi 的視訊轉譯器」),但我測試是會讓播放器卡死,畫面也是全黑。
所以用 KMPlayer 暫時還是別考慮用 madVR 了吧。
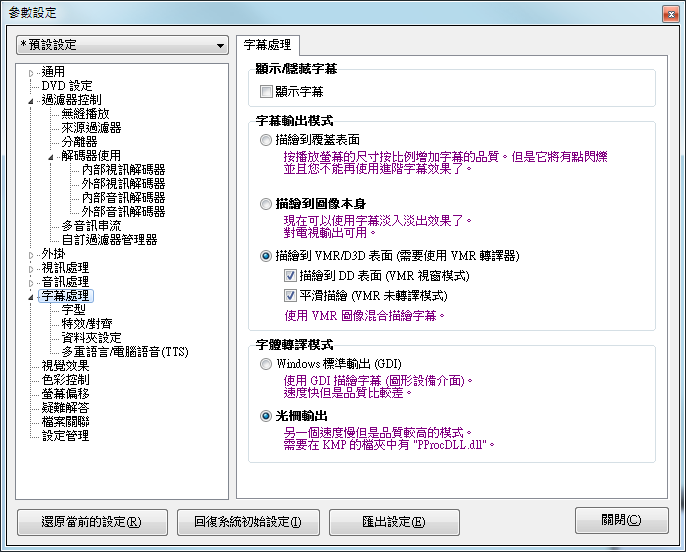
請務必取消勾選「顯示字幕」,這樣就能關閉 KMPlayer 內建的字幕繪製器。
這東西非常的垃圾,如果字幕掛不起來,請先專心研究如何讓 DirectVobSub 得以被載入,而不是去使用它。

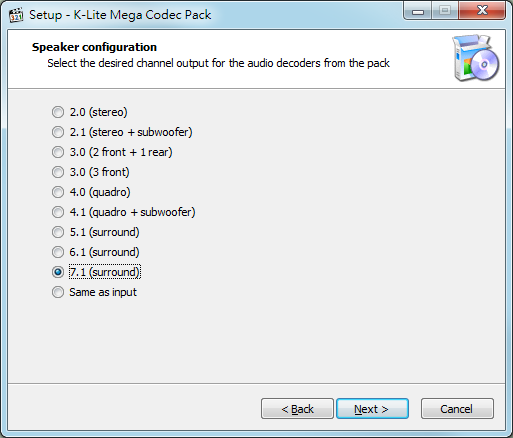
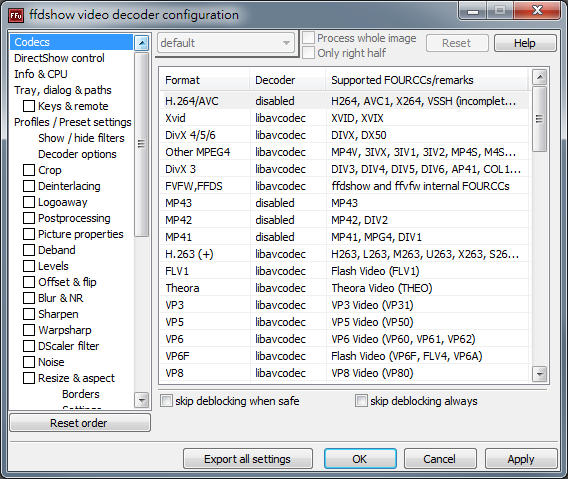
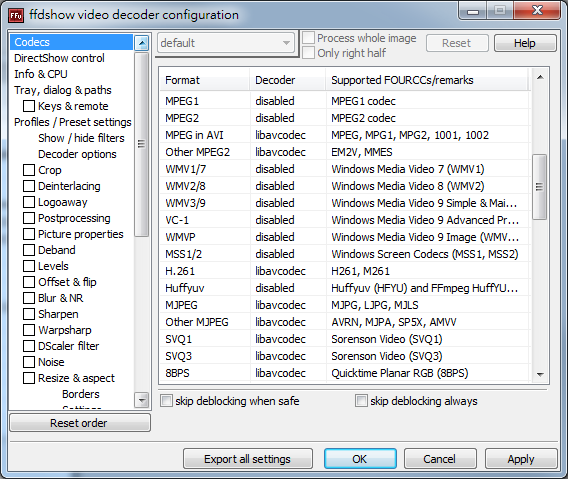
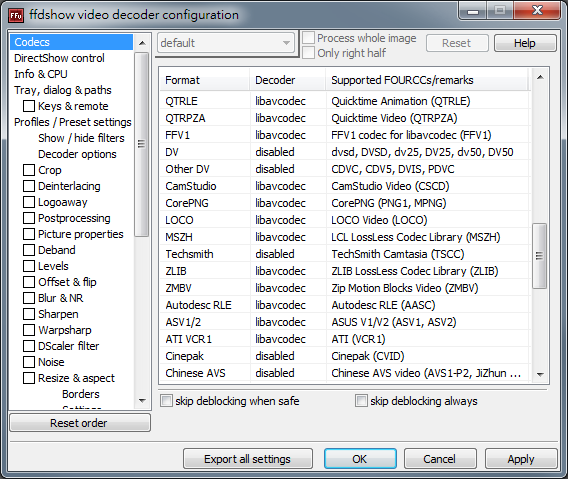
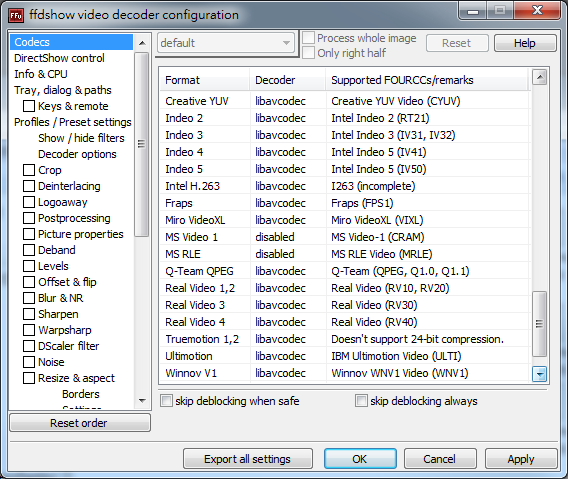
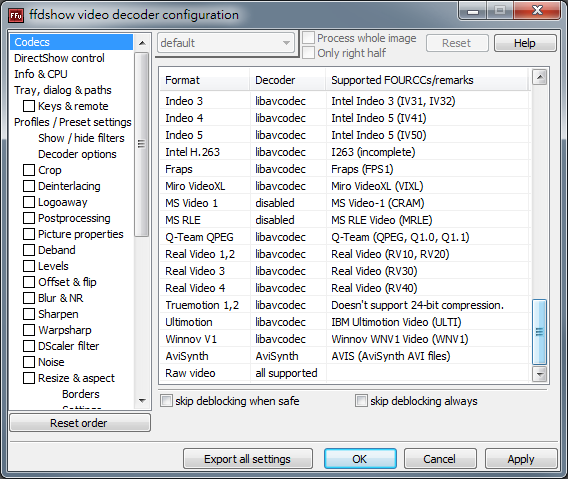
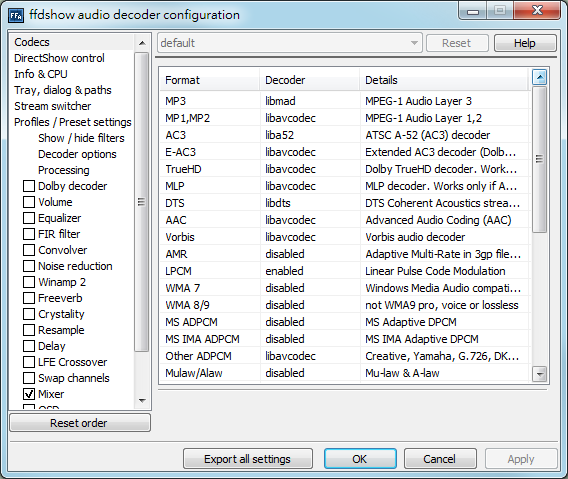
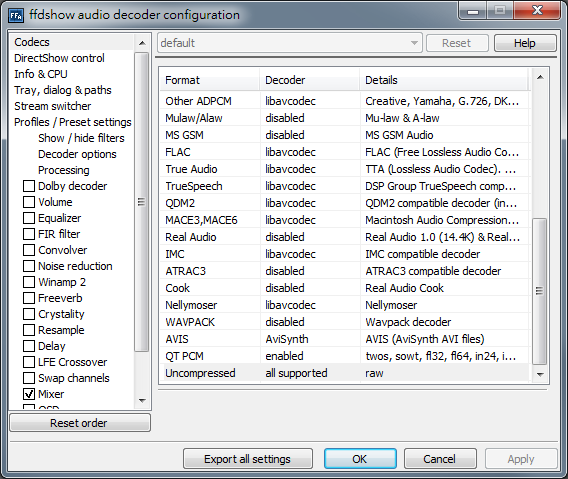
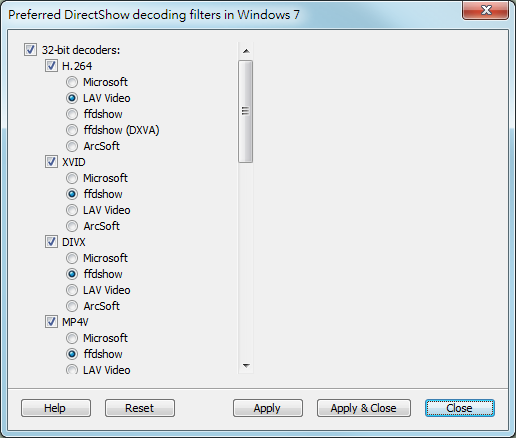
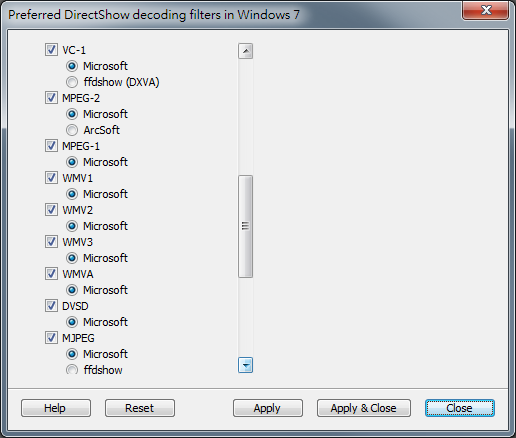
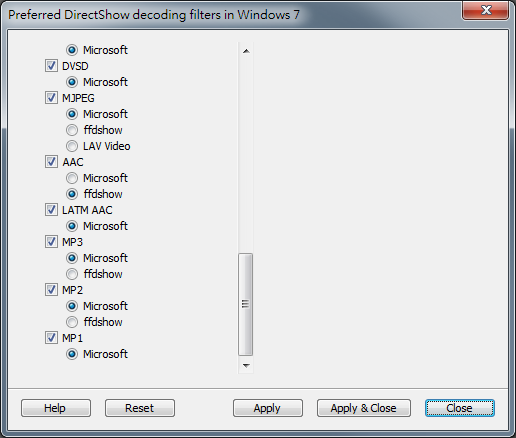

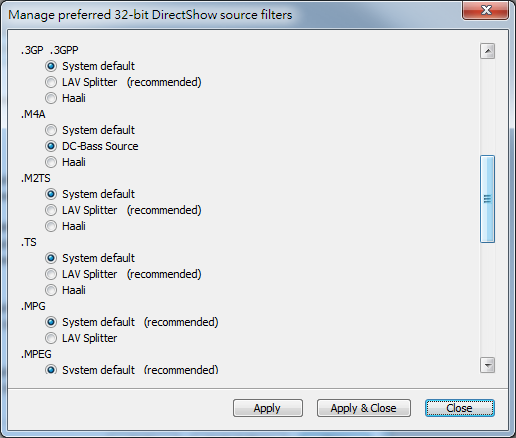

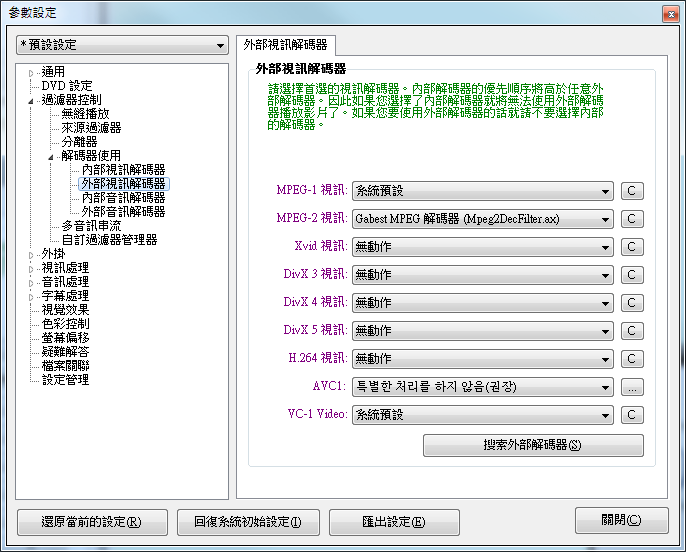
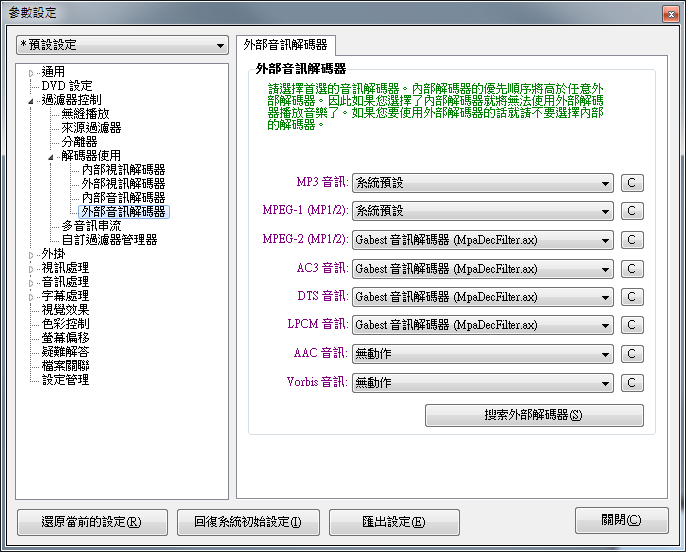
Comments