目前只要是我上傳到 MF 空間的檔案,除了檔案本身帶 rr3% 外,空間上都會另有 20% 的 ECC 檔集中放在一個目錄下:
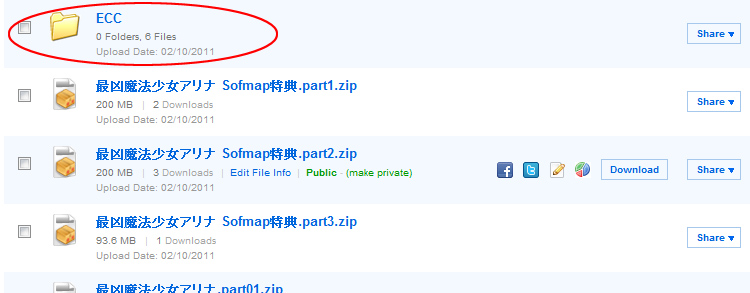
本篇大致說明一下怎麼使用那組 ECC 檔。
基本上,如果不是遇上 rr3% 無法修復的,沒有必要再另外去抓那組 ECC 檔,除非你頻寬大又太閒。
這東西主要是用來防止 RAR 復原記錄無法解決的一些狀況,如:
1. 缺檔。MF 空間有時會短時間或長時間無法下載某個連結的檔案,這種狀況即使開到最大 rr10% 也沒救。
2. 斷尾。檔案明明是 200MB,且 MF 下載頁面也標示著 200MB,但怎麼抓都只有 180MB。WinRAR 會說壓縮檔未預期地結束,這種 RAR 的復原記錄也無解。
當然,如果你發現損壞或遺失的檔案容量超過 ECC 檔的總容量,你就不用浪費時間去抓 ECC 檔了。
那代表這組資源已經無效化,你可以考慮改抓 MU 的載點,或是在論壇上 PM 我看看能不能把那資源整個重傳 MF (我沒保留原分割檔)。
另外,因為 ECC 檔本身也有可能破損,所以不能保證一定可以修復到和 ECC 總容量一樣大的比例。
因為我提供的是 20% 復原記錄,分割檔習慣切到 MF 單檔上限 200MB,所以只有總容量 1GB 以上的分享物才有機會使用 ECC 應付缺檔狀況。
雖然切小一點可以加強 ECC 復原的效果,但我目前暫時不考慮這麼做,因為總載點數會大量提升,整理起來很累。
如果你需要用到 ECC 檔進行修復,首先請至 ICE ECC 官網下載軟體 (Windows 平台限定,用其它平台請自行使用虛擬機器安裝 Windows 來使用):
http://www.ice-graphics.com/ICEECC/DownloadE.html
再來,請將你所有抓到的檔案放到同一個目錄下,半毀的檔案請一起丟進去 (改過檔名,或是因為下載時變成亂碼的也沒關係)。
接著直接開啟任一個 ECC 檔,一般我都是挑第一個來用:
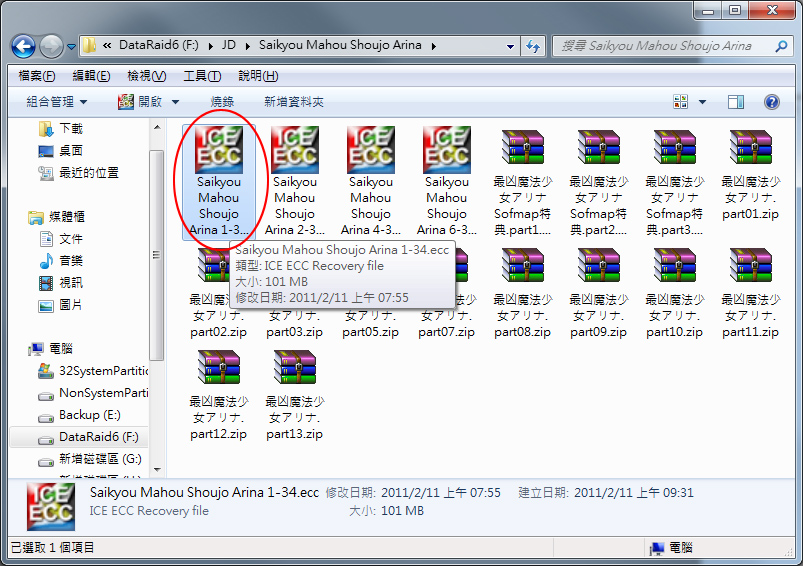
注意:如果你抓的 ICE ECC 是免安裝版,因為 ECC 檔沒有被關聯,請在 ICE ECC 主視窗裡進入這個目錄,選擇第一個 ECC 檔後,按下「Verify Only」按鈕即可。
點開後 ICE ECC 會立即進行快速驗證,並回報損壞的百分比,及是否可能修復。
如果出現下面這樣的訊息,表示有修復的可能:
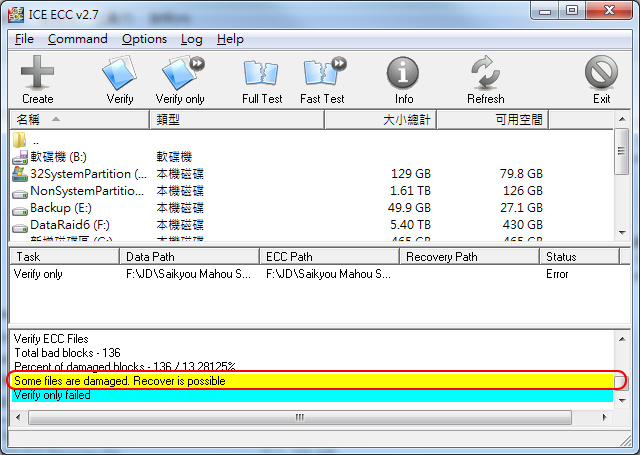
如果破損或缺失的部分太多,那麼 ICE ECC 會明確告訴你無法修復:
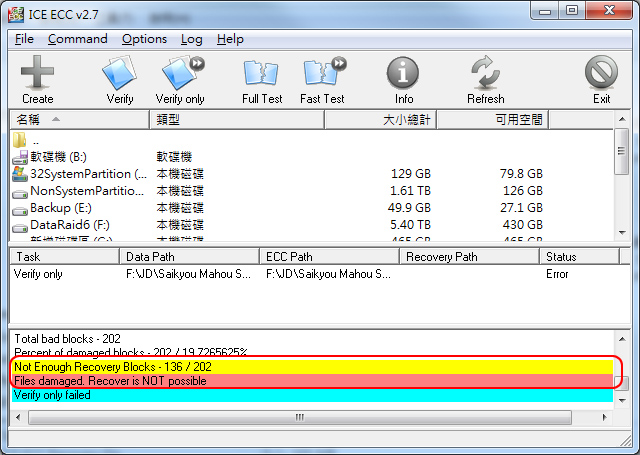
如果要進行修復,請在 ICE ECC 的主視窗裡開啟任一個 ECC 檔:
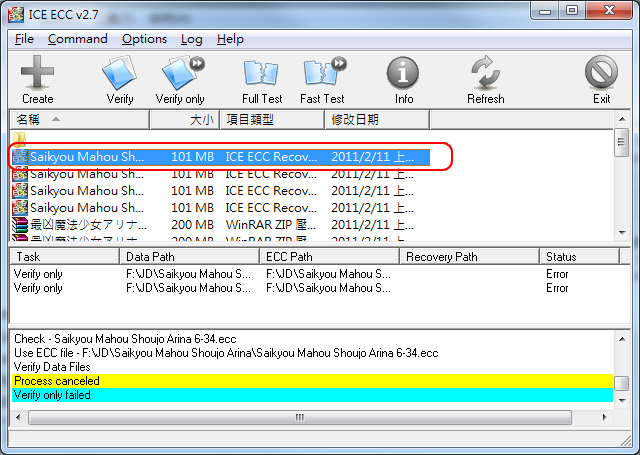
注意:如果你抓的 ICE ECC 是免安裝版,請在選擇第一個 ECC 檔後,按下「Verify」按鈕。
接下來會問你資料檔的路徑,請將你所有下載到的檔案集中在一個目錄,並在下面的對話框裡選取 (不建議放其它檔案,因為所有檔案都會被掃瞄一遍):
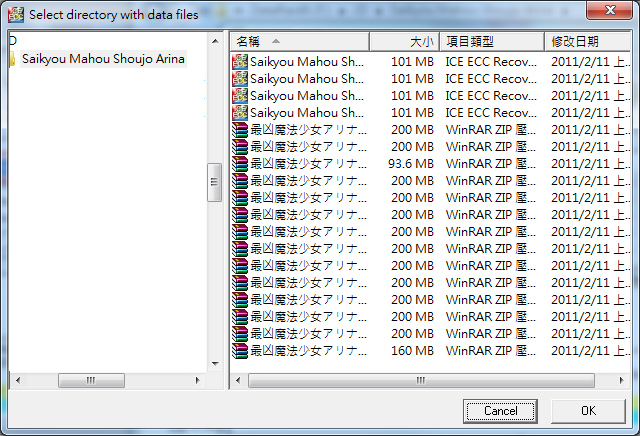
再來選擇一個空的目錄,用來放修復後的檔案:
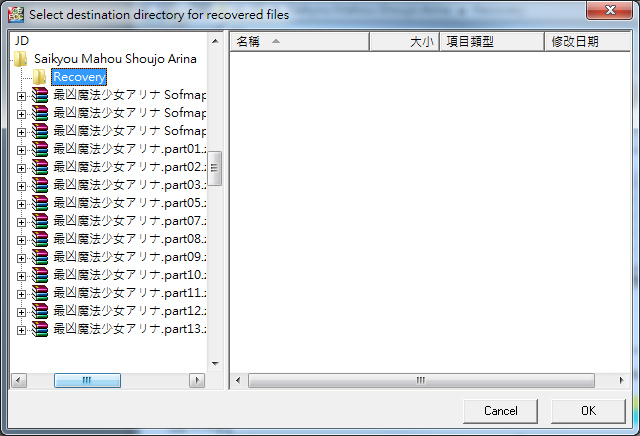
修復成功後,可以看到下面的訊息 (如果檔名更改過,在修復後的目錄裡檔名也會被順帶還原):
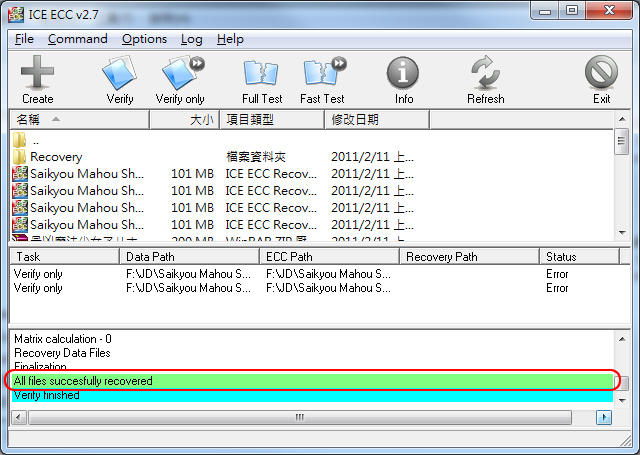

1. 把所有壓縮檔和 ECC 檔集中在一個目錄。
2. 建立一個新目錄。
3. 開啟 ICE ECC 主視窗,選擇第一個 ECC 檔後按下 Verify 按鈕。
4. 選取 1. 的目錄,按下 OK。
5. 選取 2. 的目錄,按下 OK 後慢慢等待程式跑完。

Comments